1. Build a Gemini powered Flutter app
What you'll build
In this codelab, you'll build Colorist - an interactive Flutter application that brings the power of Gemini API directly into your Flutter app. Ever wanted to let users control your app through natural language but didn't know where to start? This codelab shows you how.
Colorist allows users to describe colors in natural language (like "the orange of a sunset" or "deep ocean blue"), and the app:
- Processes these descriptions using Google's Gemini API
- Interprets the descriptions into precise RGB color values
- Displays the color on screen in real-time
- Provides technical color details and interesting context about the color
- Maintains a history of recently generated colors

The app features a split-screen interface with a color display area and an interactive chat system on one side, and a detailed log panel showing the raw LLM interactions on the other side. This log enables you to better understand how an LLM integration really works under the hood.
Why this matters for Flutter developers
LLMs are revolutionizing how users interact with applications, but integrating them effectively into mobile and desktop apps presents unique challenges. This codelab teaches you practical patterns that go beyond just the raw API calls.
Your learning journey
This codelab takes you through the process of building Colorist step by step:
- Project setup - You'll start with a basic Flutter app structure and the
colorist_uipackage - Basic Gemini integration - Connect your app to Vertex AI in Firebase and implement simple LLM communication
- Effective prompting - Create a system prompt that guides the LLM to understand color descriptions
- Function declarations - Define tools that the LLM can use to set colors in your application
- Tool handling - Process function calls from the LLM and connect them to your app's state
- Streaming responses - Enhance the user experience with real-time streaming LLM responses
- LLM Context Synchronization - Create a cohesive experience by informing the LLM of user actions
What you'll learn
- Configure Vertex AI in Firebase for Flutter applications
- Craft effective system prompts to guide LLM behavior
- Implement function declarations that bridge natural language and app features
- Process streaming responses for a responsive user experience
- Synchronize state between UI events and the LLM
- Manage LLM conversation state using Riverpod
- Handle errors gracefully in LLM-powered applications
Code preview: A taste of what you'll implement
Here's a glimpse of the function declaration you'll create to let the LLM set colors in your app:
FunctionDeclaration get setColorFuncDecl => FunctionDeclaration(
'set_color',
'Set the color of the display square based on red, green, and blue values.',
parameters: {
'red': Schema.number(description: 'Red component value (0.0 - 1.0)'),
'green': Schema.number(description: 'Green component value (0.0 - 1.0)'),
'blue': Schema.number(description: 'Blue component value (0.0 - 1.0)'),
},
);
Prerequisites
To get the most out of this codelab, you should have:
- Flutter development experience - Familiarity with Flutter basics and Dart syntax
- Asynchronous programming knowledge - Understanding of Futures, async/await, and streams
- Firebase account - You'll need a Google Account to set up Firebase
- Firebase project with billing enabled - Vertex AI in Firebase requires a billing account
Let's get started building your first LLM-powered Flutter app!
2. Project setup & echo service
In this first step, you'll set up the project structure and implement a simple echo service that will later be replaced with the Gemini API integration. This establishes the application architecture and ensures your UI is working correctly before adding the complexity of LLM calls.
What you'll learn in this step
- Setting up a Flutter project with the required dependencies
- Working with the
colorist_uipackage for UI components - Implementing an echo message service and connecting it to the UI
An important note on pricing
Create a new Flutter project
Start by creating a new Flutter project with the following command:
flutter create -e colorist --platforms=android,ios,macos,web,windows
The -e flag indicates that you want an empty project without the default counter app. The app is designed to work across desktop, mobile, and web. However, flutterfire does not support Linux at this time.
Add dependencies
Navigate to your project directory and add the required dependencies:
cd colorist
flutter pub add colorist_ui flutter_riverpod riverpod_annotation
flutter pub add --dev build_runner riverpod_generator riverpod_lint json_serializable custom_lint
This will add the following key packages:
colorist_ui: A custom package that provides the UI components for the Colorist appflutter_riverpodandriverpod_annotation: For state managementlogging: For structured logging- Development dependencies for code generation and linting
Your pubspec.yaml will look similar to this:
pubspec.yaml
name: colorist
description: "A new Flutter project."
publish_to: 'none'
version: 0.1.0
environment:
sdk: ^3.7.2
dependencies:
flutter:
sdk: flutter
colorist_ui: ^0.1.0
flutter_riverpod: ^2.6.1
riverpod_annotation: ^2.6.1
dev_dependencies:
flutter_test:
sdk: flutter
flutter_lints: ^5.0.0
build_runner: ^2.4.15
riverpod_generator: ^2.6.5
riverpod_lint: ^2.6.5
json_serializable: ^6.9.4
custom_lint: ^0.7.5
flutter:
uses-material-design: true
Configure analysis options
Add custom_lint to your analysis_options.yaml file at the root of your project:
include: package:flutter_lints/flutter.yaml
analyzer:
plugins:
- custom_lint
This configuration enables Riverpod-specific lints to help maintain code quality.
Implement the main.dart file
Replace the content of lib/main.dart with the following:
lib/main.dart
import 'package:colorist_ui/colorist_ui.dart';
import 'package:flutter/material.dart';
import 'package:flutter_riverpod/flutter_riverpod.dart';
void main() async {
runApp(ProviderScope(child: MainApp()));
}
class MainApp extends ConsumerWidget {
const MainApp({super.key});
@override
Widget build(BuildContext context, WidgetRef ref) {
return MaterialApp(
theme: ThemeData(
colorScheme: ColorScheme.fromSeed(seedColor: Colors.deepPurple),
),
home: MainScreen(
sendMessage: (message) {
sendMessage(message, ref);
},
),
);
}
// A fake LLM that just echoes back what it receives.
void sendMessage(String message, WidgetRef ref) {
final chatStateNotifier = ref.read(chatStateNotifierProvider.notifier);
final logStateNotifier = ref.read(logStateNotifierProvider.notifier);
chatStateNotifier.addUserMessage(message);
logStateNotifier.logUserText(message);
chatStateNotifier.addLlmMessage(message, MessageState.complete);
logStateNotifier.logLlmText(message);
}
}
This sets up a Flutter app implements a simple echo service that mimics the behavior of an LLM by simply returning the user's message.
Understanding the architecture
Let's take a minute to understand the architecture of the colorist app:
The colorist_ui package
The colorist_ui package provides pre-built UI components and state management tools:
- MainScreen: The main UI component that displays:
- A split-screen layout on desktop (interaction area and log panel)
- A tabbed interface on mobile
- Color display, chat interface, and history thumbnails
- State Management: The app uses several state notifiers:
- ChatStateNotifier: Manages the chat messages
- ColorStateNotifier: Manages the current color and history
- LogStateNotifier: Manages the log entries for debugging
- Message Handling: The app uses a message model with different states:
- User messages: Entered by the user
- LLM messages: Generated by the LLM (or your echo service for now)
- MessageState: Tracks whether LLM messages are complete or still streaming in
Application architecture
The app follows the following architecture:
- UI Layer: Provided by the
colorist_uipackage - State Management: Uses Riverpod for reactive state management
- Service Layer: Currently contains your simple echo service, this will be replaced with Gemini Chat Service
- LLM Integration: Will be added in later steps
This separation allows you to focus on implementing the LLM integration while the UI components are already taken care of.
Run the app
Run the app with the following command:
flutter run -d DEVICE
Replace DEVICE with your target device, such as macos, windows, chrome, or a device ID.

You should now see the Colorist app with:
- A color display area with a default color
- A chat interface where you can type messages
- A log panel showing the chat interactions
Try typing a message like "I'd like a deep blue color" and press Send. The echo service will simply repeat your message. In later steps, you'll replace this with actual color interpretation using the Gemini API via Vertex AI in Firebase.
What's next?
In the next step, you'll configure Firebase and implement basic Gemini API integration to replace your echo service with the Gemini chat service. This will allow the app to interpret color descriptions and provide intelligent responses.
Troubleshooting
UI package issues
If you encounter issues with the colorist_ui package:
- Make sure you're using the latest version
- Verify that you've added the dependency correctly
- Check for any conflicting package versions
Build errors
If you see build errors:
- Make sure you have the latest stable channel Flutter SDK installed
- Run
flutter cleanfollowed byflutter pub get - Check the console output for specific error messages
Key concepts learned
- Setting up a Flutter project with the necessary dependencies
- Understanding the application's architecture and component responsibilities
- Implementing a simple service that mimics the behavior of an LLM
- Connecting the service to the UI components
- Using Riverpod for state management
3. Basic Gemini chat integration
In this step, you'll replace the echo service from the previous step with Gemini API integration using Vertex AI in Firebase. You'll configure Firebase, set up the necessary providers, and implement a basic chat service that communicates with the Gemini API.
What you'll learn in this step
- Setting up Firebase in a Flutter application
- Configuring Vertex AI in Firebase for Gemini access
- Creating Riverpod providers for Firebase and Gemini services
- Implementing a basic chat service with the Gemini API
- Handling asynchronous API responses and error states
Set up Firebase
First, you need to set up Firebase for your Flutter project. This involves creating a Firebase project, adding your app to it, and configuring the necessary Vertex AI settings.
Create a Firebase project
- Go to the Firebase Console and sign in with your Google Account.
- Click Create a Firebase project or select an existing project.
- Follow the setup wizard to create your project.
- Once your project is created, you'll need to upgrade to the Blaze plan (pay-as-you-go) to access Vertex AI services. Click the Upgrade button in the lower left of the Firebase console.
Set up Vertex AI in your Firebase project
- In the Firebase console, navigate to your project.
- In the left sidebar, select AI.
- In the Vertex AI in Firebase card, select Get Started.
- Follow the prompts to enable the Vertex AI in Firebase APIs for your project.
Install the FlutterFire CLI
The FlutterFire CLI simplifies Firebase setup in Flutter apps:
dart pub global activate flutterfire_cli
Add Firebase to your Flutter app
- Add the Firebase core and Vertex AI packages to your project:
flutter pub add firebase_core firebase_vertexai
- Run the FlutterFire configuration command:
flutterfire configure
This command will:
- Ask you to select the Firebase project you just created
- Register your Flutter app(s) with Firebase
- Generate a
firebase_options.dartfile with your project configuration
The command will automatically detect your selected platforms (iOS, Android, macOS, Windows, web) and configure them appropriately.
Platform-specific configuration
Firebase requires minimum versions higher than are default for Flutter. It also requires network access, to talk to the Vertex AI in Firebase servers.
Configure macOS permissions
For macOS, you need to enable network access in your app's entitlements:
- Open
macos/Runner/DebugProfile.entitlementsand add:
macos/Runner/DebugProfile.entitlements
<key>com.apple.security.network.client</key>
<true/>
- Also open
macos/Runner/Release.entitlementsand add the same entry. - Update the minimum macOS version at the top of
macos/Podfile:
macos/Podfile
# Firebase requires at least macOS 10.15
platform :osx, '10.15'
Configure iOS permissions
For iOS, update the minimum version at the top of ios/Podfile:
ios/Podfile
# Firebase requires at least iOS 13.0
platform :ios, '13.0'
Configure Android settings
For Android, update android/app/build.gradle.kts:
android/app/build.gradle.kts
android {
// ...
ndkVersion = "27.0.12077973"
defaultConfig {
// ...
minSdk = 23
// ...
}
}
Create Gemini model providers
Now you'll create the Riverpod providers for Firebase and Gemini. Create a new file lib/providers/gemini.dart:
lib/providers/gemini.dart
import 'dart:async';
import 'package:firebase_core/firebase_core.dart';
import 'package:firebase_vertexai/firebase_vertexai.dart';
import 'package:flutter_riverpod/flutter_riverpod.dart';
import 'package:riverpod_annotation/riverpod_annotation.dart';
import '../firebase_options.dart';
part 'gemini.g.dart';
@riverpod
Future<FirebaseApp> firebaseApp(Ref ref) =>
Firebase.initializeApp(options: DefaultFirebaseOptions.currentPlatform);
@riverpod
Future<GenerativeModel> geminiModel(Ref ref) async {
await ref.watch(firebaseAppProvider.future);
final model = FirebaseVertexAI.instance.generativeModel(
model: 'gemini-2.0-flash',
);
return model;
}
@Riverpod(keepAlive: true)
Future<ChatSession> chatSession(Ref ref) async {
final model = await ref.watch(geminiModelProvider.future);
return model.startChat();
}
This file defines the basis for three key providers. These providers are generated when you run dart run build_runner by the Riverpod code generators.
firebaseAppProvider: Initializes Firebase with your project configurationgeminiModelProvider: Creates a Gemini generative model instancechatSessionProvider: Creates and maintains a chat session with the Gemini model
The keepAlive: true annotation on the chat session ensures it persists throughout the app's lifecycle, maintaining conversation context.
Implement the Gemini chat service
Create a new file lib/services/gemini_chat_service.dart to implement the chat service:
lib/services/gemini_chat_service.dart
import 'dart:async';
import 'package:colorist_ui/colorist_ui.dart';
import 'package:firebase_vertexai/firebase_vertexai.dart';
import 'package:flutter_riverpod/flutter_riverpod.dart';
import 'package:riverpod_annotation/riverpod_annotation.dart';
import '../providers/gemini.dart';
part 'gemini_chat_service.g.dart';
class GeminiChatService {
GeminiChatService(this.ref);
final Ref ref;
Future<void> sendMessage(String message) async {
final chatSession = await ref.read(chatSessionProvider.future);
final chatStateNotifier = ref.read(chatStateNotifierProvider.notifier);
final logStateNotifier = ref.read(logStateNotifierProvider.notifier);
chatStateNotifier.addUserMessage(message);
logStateNotifier.logUserText(message);
final llmMessage = chatStateNotifier.createLlmMessage();
try {
final response = await chatSession.sendMessage(Content.text(message));
final responseText = response.text;
if (responseText != null) {
logStateNotifier.logLlmText(responseText);
chatStateNotifier.appendToMessage(llmMessage.id, responseText);
}
} catch (e, st) {
logStateNotifier.logError(e, st: st);
chatStateNotifier.appendToMessage(
llmMessage.id,
"\nI'm sorry, I encountered an error processing your request. "
"Please try again.",
);
} finally {
chatStateNotifier.finalizeMessage(llmMessage.id);
}
}
}
@riverpod
GeminiChatService geminiChatService(Ref ref) => GeminiChatService(ref);
This service:
- Accepts user messages and sends them to the Gemini API
- Updates the chat interface with responses from the model
- Logs all communications for ease of understanding the real LLM flow
- Handles errors with appropriate user feedback
Note: The Log window will look almost identical to the chat window at this point. The log will become more interesting once you introduce function calls and then streaming responses.
Generate Riverpod code
Run the build runner command to generate the necessary Riverpod code:
dart run build_runner build --delete-conflicting-outputs
This will create the .g.dart files that Riverpod needs to function.
Update the main.dart file
Update your lib/main.dart file to use the new Gemini chat service:
lib/main.dart
import 'package:colorist_ui/colorist_ui.dart';
import 'package:flutter/material.dart';
import 'package:flutter_riverpod/flutter_riverpod.dart';
import 'providers/gemini.dart';
import 'services/gemini_chat_service.dart';
void main() async {
runApp(ProviderScope(child: MainApp()));
}
class MainApp extends ConsumerWidget {
const MainApp({super.key});
@override
Widget build(BuildContext context, WidgetRef ref) {
final model = ref.watch(geminiModelProvider);
return MaterialApp(
theme: ThemeData(
colorScheme: ColorScheme.fromSeed(seedColor: Colors.deepPurple),
),
home: model.when(
data:
(data) => MainScreen(
sendMessage: (text) {
ref.read(geminiChatServiceProvider).sendMessage(text);
},
),
loading: () => LoadingScreen(message: 'Initializing Gemini Model'),
error: (err, st) => ErrorScreen(error: err),
),
);
}
}
The key changes in this update are:
- Replacing the echo service with the Gemini API based chat service
- Adding loading and error screens using Riverpod's
AsyncValuepattern with thewhenmethod - Connecting the UI to your new chat service through the
sendMessagecallback
Run the app
Run the app with the following command:
flutter run -d DEVICE
Replace DEVICE with your target device, such as macos, windows, chrome, or a device ID.

Now when you type a message, it will be sent to the Gemini API, and you'll receive a response from the LLM rather than an echo. The log panel will show the interactions with the API.
Understanding LLM communication
Let's take a moment to understand what's happening when you communicate with the Gemini API:
The communication flow
- User input: The user enters text in the chat interface
- Request Formatting: The app formats the text as a
Contentobject for the Gemini API - API Communication: The text is sent to the Gemini API via Vertex AI in Firebase
- LLM Processing: The Gemini model processes the text and generates a response
- Response Handling: The app receives the response and updates the UI
- Logging: All communication is logged for transparency
Chat sessions and conversation context
The Gemini chat session maintains context between messages, allowing for conversational interactions. This means the LLM "remembers" previous exchanges in the current session, enabling more coherent conversations.
The keepAlive: true annotation on your chat session provider ensures this context persists throughout the app's lifecycle. This persistent context is crucial for maintaining a natural conversation flow with the LLM.
What's next?
At this point, you can ask Gemini API anything, as there are no restrictions in place on what it will respond to. For instance, you could ask it for a summary of the Wars of the Roses, which isn't related to your color app's purpose.
In the next step, you'll create a system prompt to guide Gemini in interpreting color descriptions more effectively. This will demonstrate how to customize an LLM's behavior for application-specific needs and focus its capabilities on your app's domain.
Troubleshooting
Firebase configuration issues
If you encounter errors with Firebase initialization:
- Ensure your
firebase_options.dartfile was correctly generated - Verify that you've upgraded to the Blaze plan for Vertex AI access
API access errors
If you receive errors accessing the Gemini API:
- Confirm that billing is properly set up on your Firebase project
- Check that Vertex AI and the Cloud AI API are enabled in your Firebase project
- Check your network connectivity and firewall settings
- Verify that the model name (
gemini-2.0-flash) is correct and available
Conversation context issues
If you notice that Gemini doesn't remember previous context from the chat:
- Confirm that the
chatSessionfunction is annotated with@Riverpod(keepAlive: true) - Check that you're reusing the same chat session for all message exchanges
- Verify that the chat session is properly initialized before sending messages
Platform-specific issues
For platform-specific issues:
- iOS/macOS: Ensure the proper entitlements are set and minimum versions are configured
- Android: Verify the minimum SDK version is set correctly
- Check platform-specific error messages in the console
Key concepts learned
- Setting up Firebase in a Flutter application
- Configuring Vertex AI in Firebase for access to Gemini
- Creating Riverpod providers for asynchronous services
- Implementing a chat service that communicates with an LLM
- Handling asynchronous API states (loading, error, data)
- Understanding LLM communication flow and chat sessions
4. Effective prompting for color descriptions
In this step, you'll create and implement a system prompt that guides Gemini in interpreting color descriptions. System prompts are a powerful way to customize LLM behavior for specific tasks without changing your code.
What you'll learn in this step
- Understanding system prompts and their importance in LLM applications
- Crafting effective prompts for domain-specific tasks
- Loading and using system prompts in a Flutter app
- Guiding an LLM to provide consistently formatted responses
- Testing how system prompts affect LLM behavior
Understanding system prompts
Before diving into implementation, let's understand what system prompts are and why they're important:
What are system prompts?
A system prompt is a special type of instruction given to an LLM that sets the context, behavior guidelines, and expectations for its responses. Unlike user messages, system prompts:
- Establish the LLM's role and persona
- Define specialized knowledge or capabilities
- Provide formatting instructions
- Set constraints on responses
- Describe how to handle various scenarios
Think of a system prompt as giving the LLM its "job description" - it tells the model how to behave throughout the conversation.
Why system prompts matter
System prompts are critical for creating consistent, useful LLM interactions because they:
- Ensure consistency: Guide the model to provide responses in a consistent format
- Improve relevance: Focus the model on your specific domain (in your case, colors)
- Establish boundaries: Define what the model should and shouldn't do
- Enhance user experience: Create a more natural, helpful interaction pattern
- Reduce post-processing: Get responses in formats that are easier to parse or display
For your Colorist app, you need the LLM to consistently interpret color descriptions and provide RGB values in a specific format.
Create a system prompt asset
First, you'll create a system prompt file that will be loaded at runtime. This approach allows you to modify the prompt without recompiling your app.
Create a new file assets/system_prompt.md with the following content:
assets/system_prompt.md
# Colorist System Prompt
You are a color expert assistant integrated into a desktop app called Colorist. Your job is to interpret natural language color descriptions and provide the appropriate RGB values that best represent that description.
## Your Capabilities
You are knowledgeable about colors, color theory, and how to translate natural language descriptions into specific RGB values. When users describe a color, you should:
1. Analyze their description to understand the color they are trying to convey
2. Determine the appropriate RGB values (values should be between 0.0 and 1.0)
3. Respond with a conversational explanation and explicitly state the RGB values
## How to Respond to User Inputs
When users describe a color:
1. First, acknowledge their color description with a brief, friendly response
2. Interpret what RGB values would best represent that color description
3. Always include the RGB values clearly in your response, formatted as: `RGB: (red=X.X, green=X.X, blue=X.X)`
4. Provide a brief explanation of your interpretation
Example:
User: "I want a sunset orange"
You: "Sunset orange is a warm, vibrant color that captures the golden-red hues of the setting sun. It combines a strong red component with moderate orange tones.
RGB: (red=1.0, green=0.5, blue=0.25)
I've selected values with high red, moderate green, and low blue to capture that beautiful sunset glow. This creates a warm orange with a slightly reddish tint, reminiscent of the sun low on the horizon."
## When Descriptions are Unclear
If a color description is ambiguous or unclear, please ask the user clarifying questions, one at a time.
## Important Guidelines
- Always keep RGB values between 0.0 and 1.0
- Always format RGB values as: `RGB: (red=X.X, green=X.X, blue=X.X)` for easy parsing
- Provide thoughtful, knowledgeable responses about colors
- When possible, include color psychology, associations, or interesting facts about colors
- Be conversational and engaging in your responses
- Focus on being helpful and accurate with your color interpretations
Understanding the system prompt structure
Let's break down what this prompt does:
- Definition of role: Establishes the LLM as a "color expert assistant"
- Task explanation: Defines the primary task as interpreting color descriptions into RGB values
- Response format: Specifies exactly how RGB values should be formatted for consistency
- Example exchange: Provides a concrete example of the expected interaction pattern
- Edge case handling: Instructs how to handle unclear descriptions
- Constraints and guidelines: Sets boundaries like keeping RGB values between 0.0 and 1.0
This structured approach ensures the LLM's responses will be consistent, informative, and formatted in a way that would be easy to parse if you wanted to extract the RGB values programmatically.
Update pubspec.yaml
Now, update the bottom of your pubspec.yaml to include the assets directory:
pubspec.yaml
flutter:
uses-material-design: true
assets:
- assets/
Run flutter pub get to refresh the asset bundle.
Create a system prompt provider
Create a new file lib/providers/system_prompt.dart to load the system prompt:
lib/providers/system_prompt.dart
import 'package:flutter/services.dart';
import 'package:flutter_riverpod/flutter_riverpod.dart';
import 'package:riverpod_annotation/riverpod_annotation.dart';
part 'system_prompt.g.dart';
@riverpod
Future<String> systemPrompt(Ref ref) =>
rootBundle.loadString('assets/system_prompt.md');
This provider uses Flutter's asset loading system to read the prompt file at runtime.
Update the Gemini model provider
Now modify your lib/providers/gemini.dart file to include the system prompt:
lib/providers/gemini.dart
import 'dart:async';
import 'package:firebase_core/firebase_core.dart';
import 'package:firebase_vertexai/firebase_vertexai.dart';
import 'package:flutter_riverpod/flutter_riverpod.dart';
import 'package:riverpod_annotation/riverpod_annotation.dart';
import '../firebase_options.dart';
import 'system_prompt.dart'; // Add this import
part 'gemini.g.dart';
@riverpod
Future<FirebaseApp> firebaseApp(Ref ref) =>
Firebase.initializeApp(options: DefaultFirebaseOptions.currentPlatform);
@riverpod
Future<GenerativeModel> geminiModel(Ref ref) async {
await ref.watch(firebaseAppProvider.future);
final systemPrompt = await ref.watch(systemPromptProvider.future); // Add this line
final model = FirebaseVertexAI.instance.generativeModel(
model: 'gemini-2.0-flash',
systemInstruction: Content.system(systemPrompt), // And this line
);
return model;
}
@Riverpod(keepAlive: true)
Future<ChatSession> chatSession(Ref ref) async {
final model = await ref.watch(geminiModelProvider.future);
return model.startChat();
}
The key change is adding systemInstruction: Content.system(systemPrompt) when creating the generative model. This tells Gemini to use your instructions as the system prompt for all interactions in this chat session.
Generate Riverpod code
Run the build runner command to generate the needed Riverpod code:
dart run build_runner build --delete-conflicting-outputs
Run and test the application
Now run your application:
flutter run -d DEVICE

Try testing it with various color descriptions:
- "I'd like a sky blue"
- "Give me a forest green"
- "Make a vibrant sunset orange"
- "I want the color of fresh lavender"
- "Show me something like a deep ocean blue"
You should notice that Gemini now responds with conversational explanations about the colors along with consistently formatted RGB values. The system prompt has effectively guided the LLM to provide the type of responses you need.
Also try asking it for content outside the context of colors. Say, the leading causes of the Wars of the Roses. You should notice a difference from the previous step.
The importance of prompt engineering for specialized tasks
System prompts are both art and science. They're a critical part of LLM integration that can dramatically affect how useful the model is for your specific application. What you've done here is a form of prompt engineering - tailoring instructions to get the model to behave in ways that suit your application's needs.
Effective prompt engineering involves:
- Clear role definition: Establishing what the LLM's purpose is
- Explicit instructions: Detailing exactly how the LLM should respond
- Concrete examples: Showing rather than just telling what good responses look like
- Edge case handling: Instructing the LLM on how to deal with ambiguous scenarios
- Formatting specifications: Ensuring responses are structured in a consistent, usable way
The system prompt you've created transforms the generic capabilities of Gemini into a specialized color interpretation assistant that provides responses formatted specifically for your application's needs. This is a powerful pattern you can apply to many different domains and tasks.
What's next?
In the next step, you'll build on this foundation by adding function declarations, which allow the LLM to not just suggest RGB values, but actually call functions in your app to set the color directly. This demonstrates how LLMs can bridge the gap between natural language and concrete application features.
Troubleshooting
Asset loading issues
If you encounter errors loading the system prompt:
- Verify that your
pubspec.yamlcorrectly lists the assets directory - Check that the path in
rootBundle.loadString()matches your file location - Run
flutter cleanfollowed byflutter pub getto refresh the asset bundle
Inconsistent responses
If the LLM isn't consistently following your format instructions:
- Try making format requirements more explicit in the system prompt
- Add more examples to demonstrate the expected pattern
- Ensure the format you're requesting is reasonable for the model
API rate limiting
If you encounter errors related to rate limiting:
- Be aware that the Vertex AI service has usage limits
- Consider implementing retry logic with exponential backoff (left as an exercise for the reader)
- Check your Firebase console for any quota issues
Key concepts learned
- Understanding the role and importance of system prompts in LLM applications
- Crafting effective prompts with clear instructions, examples, and constraints
- Loading and using system prompts in a Flutter application
- Guiding LLM behavior for domain-specific tasks
- Using prompt engineering to shape LLM responses
This step demonstrates how you can achieve significant customization of LLM behavior without changing your code - simply by providing clear instructions in the system prompt.
5. Function declarations for LLM tools
In this step, you'll start the work of enabling Gemini to take action in your app by implementing function declarations. This powerful feature allows the LLM to not just suggest RGB values but actually set them in your app's UI through specialized tool calls. However, it will require the next step to see the LLM requests executed in the Flutter app.
What you'll learn in this step
- Understanding LLM function calling and its benefits for Flutter applications
- Defining schema-based function declarations for Gemini
- Integrating function declarations with your Gemini model
- Updating the system prompt to utilize tool capabilities
Understanding function calling
Before implementing function declarations, let's understand what they are and why they're valuable:
What is function calling?
Function calling (sometimes called "tool use") is a capability that allows an LLM to:
- Recognize when a user request would benefit from invoking a specific function
- Generate a structured JSON object with the parameters needed for that function
- Let your application execute the function with those parameters
- Receive the function's result and incorporate it into its response
Rather than the LLM just describing what to do, function calling empowers the LLM to trigger concrete actions in your application.
Why function calling matters for Flutter apps
Function calling creates a powerful bridge between natural language and application features:
- Direct action: Users can describe what they want in natural language, and the app responds with concrete actions
- Structured output: The LLM produces clean, structured data rather than text that needs parsing
- Complex operations: Enables the LLM to access external data, perform calculations, or modify application state
- Better user experience: Creates seamless integration between conversation and functionality
In your Colorist app, function calling allows users to say "I want a forest green" and have the UI immediately update with that color, without having to parse RGB values from text.
Define function declarations
Create a new file lib/services/gemini_tools.dart to define your function declarations:
lib/services/gemini_tools.dart
import 'package:firebase_vertexai/firebase_vertexai.dart';
import 'package:flutter_riverpod/flutter_riverpod.dart';
import 'package:riverpod_annotation/riverpod_annotation.dart';
part 'gemini_tools.g.dart';
class GeminiTools {
GeminiTools(this.ref);
final Ref ref;
FunctionDeclaration get setColorFuncDecl => FunctionDeclaration(
'set_color',
'Set the color of the display square based on red, green, and blue values.',
parameters: {
'red': Schema.number(description: 'Red component value (0.0 - 1.0)'),
'green': Schema.number(description: 'Green component value (0.0 - 1.0)'),
'blue': Schema.number(description: 'Blue component value (0.0 - 1.0)'),
},
);
List<Tool> get tools => [
Tool.functionDeclarations([setColorFuncDecl]),
];
}
@riverpod
GeminiTools geminiTools(Ref ref) => GeminiTools(ref);
Understanding function declarations
Let's break down what this code does:
- Function naming: You name your function
set_colorto clearly indicate its purpose - Function description: You provide a clear description that helps the LLM understand when to use it
- Parameter definitions: You define structured parameters with their own descriptions:
red: The red component of RGB, specified as a number between 0.0 and 1.0green: The green component of RGB, specified as a number between 0.0 and 1.0blue: The blue component of RGB, specified as a number between 0.0 and 1.0
- Schema types: You use
Schema.number()to indicate these are numeric values - Tools collection: You create a list of tools containing your function declaration
This structured approach helps the Gemini LLM understand:
- When it should call this function
- What parameters it needs to provide
- What constraints apply to those parameters (like the value range)
Update the Gemini model provider
Now, modify your lib/providers/gemini.dart file to include the function declarations when initializing the Gemini model:
lib/providers/gemini.dart
import 'dart:async';
import 'package:firebase_core/firebase_core.dart';
import 'package:firebase_vertexai/firebase_vertexai.dart';
import 'package:flutter_riverpod/flutter_riverpod.dart';
import 'package:riverpod_annotation/riverpod_annotation.dart';
import '../firebase_options.dart';
import '../services/gemini_tools.dart'; // Add this import
import 'system_prompt.dart';
part 'gemini.g.dart';
@riverpod
Future<FirebaseApp> firebaseApp(Ref ref) =>
Firebase.initializeApp(options: DefaultFirebaseOptions.currentPlatform);
@riverpod
Future<GenerativeModel> geminiModel(Ref ref) async {
await ref.watch(firebaseAppProvider.future);
final systemPrompt = await ref.watch(systemPromptProvider.future);
final geminiTools = ref.watch(geminiToolsProvider); // Add this line
final model = FirebaseVertexAI.instance.generativeModel(
model: 'gemini-2.0-flash',
systemInstruction: Content.system(systemPrompt),
tools: geminiTools.tools, // And this line
);
return model;
}
@Riverpod(keepAlive: true)
Future<ChatSession> chatSession(Ref ref) async {
final model = await ref.watch(geminiModelProvider.future);
return model.startChat();
}
The key change is adding the tools: geminiTools.tools parameter when creating the generative model. This makes Gemini aware of the functions that are available for it to call.
Update the system prompt
Now you need to modify your system prompt to instruct the LLM about using the new set_color tool. Update assets/system_prompt.md:
assets/system_prompt.md
# Colorist System Prompt
You are a color expert assistant integrated into a desktop app called Colorist. Your job is to interpret natural language color descriptions and set the appropriate color values using a specialized tool.
## Your Capabilities
You are knowledgeable about colors, color theory, and how to translate natural language descriptions into specific RGB values. You have access to the following tool:
`set_color` - Sets the RGB values for the color display based on a description
## How to Respond to User Inputs
When users describe a color:
1. First, acknowledge their color description with a brief, friendly response
2. Interpret what RGB values would best represent that color description
3. Use the `set_color` tool to set those values (all values should be between 0.0 and 1.0)
4. After setting the color, provide a brief explanation of your interpretation
Example:
User: "I want a sunset orange"
You: "Sunset orange is a warm, vibrant color that captures the golden-red hues of the setting sun. It combines a strong red component with moderate orange tones."
[Then you would call the set_color tool with approximately: red=1.0, green=0.5, blue=0.25]
After the tool call: "I've set a warm orange with strong red, moderate green, and minimal blue components that is reminiscent of the sun low on the horizon."
## When Descriptions are Unclear
If a color description is ambiguous or unclear, please ask the user clarifying questions, one at a time.
## Important Guidelines
- Always keep RGB values between 0.0 and 1.0
- Provide thoughtful, knowledgeable responses about colors
- When possible, include color psychology, associations, or interesting facts about colors
- Be conversational and engaging in your responses
- Focus on being helpful and accurate with your color interpretations
The key changes to the system prompt are:
- Tool introduction: Instead of asking for formatted RGB values, you now tell the LLM about the
set_colortool - Modified process: You change step 3 from "format values in the response" to "use the tool to set values"
- Updated example: You show how the response should include a tool call instead of formatted text
- Removed formatting requirement: Since you're using structured function calls, you no longer need a specific text format
This updated prompt directs the LLM to use function calling rather than just providing RGB values in text form.
Generate Riverpod code
Run the build runner command to generate the needed Riverpod code:
dart run build_runner build --delete-conflicting-outputs
Run the application
At this point, Gemini will generate content that attempts to use function calling, but you haven't yet implemented handlers for the function calls. When you run the app and describe a color, you'll see Gemini responding as if it has invoked a tool, but you won't see any color changes in the UI until the next step.
Run your app:
flutter run -d DEVICE

Try describing a color like "deep ocean blue" or "forest green" and observe the responses. The LLM is attempting to call the functions defined above, but your code isn't detecting function calls yet.
The function calling process
Let's understand what happens when Gemini uses function calling:
- Function selection: The LLM decides if a function call would be helpful based on the user's request
- Parameter generation: The LLM generates parameter values that fit the function's schema
- Function call format: The LLM sends a structured function call object in its response
- Application handling: Your app would receive this call and execute the relevant function (implemented in the next step)
- Response integration: In multi-turn conversations, the LLM expects the function's result to be returned
In the current state of your app, the first three steps are occurring, but you haven't yet implemented step 4 or 5 (handling the function calls), which you'll do in the next step.
Technical details: How Gemini decides when to use functions
Gemini makes intelligent decisions about when to use functions based on:
- User intent: Whether the user's request would be best served by a function
- Function relevance: How well the available functions match the task
- Parameter availability: Whether it can confidently determine parameter values
- System instructions: Guidance from your system prompt about function usage
By providing clear function declarations and system instructions, you've set up Gemini to recognize color description requests as opportunities to call the set_color function.
What's next?
In the next step, you'll implement handlers for the function calls coming from Gemini. This will complete the circle, allowing user descriptions to trigger actual color changes in the UI through the LLM's function calls.
Troubleshooting
Function declaration issues
If you encounter errors with function declarations:
- Check that the parameter names and types match what's expected
- Verify that the function name is clear and descriptive
- Ensure the function description accurately explains its purpose
System prompt problems
If the LLM isn't attempting to use the function:
- Verify that your system prompt clearly instructs the LLM to use the
set_colortool - Check that the example in the system prompt demonstrates function usage
- Try making the instruction to use the tool more explicit
General issues
If you encounter other problems:
- Check the console for any errors related to function declarations
- Verify that the tools are properly passed to the model
- Ensure all Riverpod generated code is up to date
Key concepts learned
- Defining function declarations to extend LLM capabilities in Flutter apps
- Creating parameter schemas for structured data collection
- Integrating function declarations with the Gemini model
- Updating system prompts to encourage function usage
- Understanding how LLMs select and call functions
This step demonstrates how LLMs can bridge the gap between natural language input and structured function calls, laying the groundwork for seamless integration between conversation and application features.
6. Implementing tool handling
In this step, you'll implement handlers for the function calls coming from Gemini. This completes the circle of communication between natural language inputs and concrete application features, allowing the LLM to directly manipulate your UI based on user descriptions.
What you'll learn in this step
- Understanding the complete function calling pipeline in LLM applications
- Processing function calls from Gemini in a Flutter application
- Implementing function handlers that modify application state
- Handling function responses and returning results to the LLM
- Creating a complete communication flow between LLM and UI
- Logging function calls and responses for transparency
Understanding the function calling pipeline
Before diving into implementation, let's understand the complete function calling pipeline:
The end-to-end flow
- User input: User describes a color in natural language (e.g., "forest green")
- LLM processing: Gemini analyzes the description and decides to call the
set_colorfunction - Function call generation: Gemini creates a structured JSON with parameters (red, green, blue values)
- Function call reception: Your app receives this structured data from Gemini
- Function execution: Your app executes the function with the provided parameters
- State update: The function updates your app's state (changing the displayed color)
- Response generation: Your function returns results back to the LLM
- Response incorporation: The LLM incorporates these results into its final response
- UI update: Your UI reacts to the state change, displaying the new color
The complete communication cycle is essential for proper LLM integration. When an LLM makes a function call, it doesn't simply send the request and move on. Instead, it waits for your application to execute the function and return results. The LLM then uses these results to formulate its final response, creating a natural conversation flow that acknowledges the actions taken.
Implement function handlers
Let's update your lib/services/gemini_tools.dart file to add handlers for function calls:
lib/services/gemini_tools.dart
import 'package:colorist_ui/colorist_ui.dart';
import 'package:firebase_vertexai/firebase_vertexai.dart';
import 'package:flutter_riverpod/flutter_riverpod.dart';
import 'package:riverpod_annotation/riverpod_annotation.dart';
part 'gemini_tools.g.dart';
class GeminiTools {
GeminiTools(this.ref);
final Ref ref;
FunctionDeclaration get setColorFuncDecl => FunctionDeclaration(
'set_color',
'Set the color of the display square based on red, green, and blue values.',
parameters: {
'red': Schema.number(description: 'Red component value (0.0 - 1.0)'),
'green': Schema.number(description: 'Green component value (0.0 - 1.0)'),
'blue': Schema.number(description: 'Blue component value (0.0 - 1.0)'),
},
);
List<Tool> get tools => [
Tool.functionDeclarations([setColorFuncDecl]),
];
Map<String, Object?> handleFunctionCall( // Add from here
String functionName,
Map<String, Object?> arguments,
) {
final logStateNotifier = ref.read(logStateNotifierProvider.notifier);
logStateNotifier.logFunctionCall(functionName, arguments);
return switch (functionName) {
'set_color' => handleSetColor(arguments),
_ => handleUnknownFunction(functionName),
};
}
Map<String, Object?> handleSetColor(Map<String, Object?> arguments) {
final colorStateNotifier = ref.read(colorStateNotifierProvider.notifier);
final red = (arguments['red'] as num).toDouble();
final green = (arguments['green'] as num).toDouble();
final blue = (arguments['blue'] as num).toDouble();
final functionResults = {
'success': true,
'current_color':
colorStateNotifier
.updateColor(red: red, green: green, blue: blue)
.toLLMContextMap(),
};
final logStateNotifier = ref.read(logStateNotifierProvider.notifier);
logStateNotifier.logFunctionResults(functionResults);
return functionResults;
}
Map<String, Object?> handleUnknownFunction(String functionName) {
final logStateNotifier = ref.read(logStateNotifierProvider.notifier);
logStateNotifier.logWarning('Unsupported function call $functionName');
return {
'success': false,
'reason': 'Unsupported function call $functionName',
};
} // To here.
}
@riverpod
GeminiTools geminiTools(Ref ref) => GeminiTools(ref);
Understanding the function handlers
Let's break down what these function handlers do:
handleFunctionCall: A central dispatcher that:- Logs the function call for transparency in the log panel
- Routes to the appropriate handler based on the function name
- Returns a structured response that will be sent back to the LLM
handleSetColor: The specific handler for yourset_colorfunction that:- Extracts RGB values from the arguments map
- Converts them to the expected types (doubles)
- Updates the application's color state using the
colorStateNotifier - Creates a structured response with success status and current color information
- Logs the function results for debugging
handleUnknownFunction: A fallback handler for unknown functions that:- Logs a warning about the unsupported function
- Returns an error response to the LLM
The handleSetColor function is particularly important as it bridges the gap between the LLM's natural language understanding and concrete UI changes.
Update the Gemini chat service to process function calls and responses
Now, let's update the lib/services/gemini_chat_service.dart file to process function calls from the LLM responses and send the results back to the LLM:
lib/services/gemini_chat_service.dart
import 'dart:async';
import 'package:colorist_ui/colorist_ui.dart';
import 'package:firebase_vertexai/firebase_vertexai.dart';
import 'package:flutter_riverpod/flutter_riverpod.dart';
import 'package:riverpod_annotation/riverpod_annotation.dart';
import '../providers/gemini.dart';
import 'gemini_tools.dart'; // Add this import
part 'gemini_chat_service.g.dart';
class GeminiChatService {
GeminiChatService(this.ref);
final Ref ref;
Future<void> sendMessage(String message) async {
final chatSession = await ref.read(chatSessionProvider.future);
final chatStateNotifier = ref.read(chatStateNotifierProvider.notifier);
final logStateNotifier = ref.read(logStateNotifierProvider.notifier);
chatStateNotifier.addUserMessage(message);
logStateNotifier.logUserText(message);
final llmMessage = chatStateNotifier.createLlmMessage();
try {
final response = await chatSession.sendMessage(Content.text(message));
final responseText = response.text;
if (responseText != null) {
logStateNotifier.logLlmText(responseText);
chatStateNotifier.appendToMessage(llmMessage.id, responseText);
}
if (response.functionCalls.isNotEmpty) { // Add from here
final geminiTools = ref.read(geminiToolsProvider);
final functionResultResponse = await chatSession.sendMessage(
Content.functionResponses([
for (final functionCall in response.functionCalls)
FunctionResponse(
functionCall.name,
geminiTools.handleFunctionCall(
functionCall.name,
functionCall.args,
),
),
]),
);
final responseText = functionResultResponse.text;
if (responseText != null) {
logStateNotifier.logLlmText(responseText);
chatStateNotifier.appendToMessage(llmMessage.id, responseText);
}
} // To here.
} catch (e, st) {
logStateNotifier.logError(e, st: st);
chatStateNotifier.appendToMessage(
llmMessage.id,
"\nI'm sorry, I encountered an error processing your request. "
"Please try again.",
);
} finally {
chatStateNotifier.finalizeMessage(llmMessage.id);
}
}
}
@riverpod
GeminiChatService geminiChatService(Ref ref) => GeminiChatService(ref);
Understanding the flow of communication
The key addition here is the complete handling of function calls and responses:
if (response.functionCalls.isNotEmpty) {
final geminiTools = ref.read(geminiToolsProvider);
final functionResultResponse = await chatSession.sendMessage(
Content.functionResponses([
for (final functionCall in response.functionCalls)
FunctionResponse(
functionCall.name,
geminiTools.handleFunctionCall(
functionCall.name,
functionCall.args,
),
),
]),
);
final responseText = functionResultResponse.text;
if (responseText != null) {
logStateNotifier.logLlmText(responseText);
chatStateNotifier.appendToMessage(llmMessage.id, responseText);
}
}
This code:
- Checks if the LLM response contains any function calls
- For each function call, invokes your
handleFunctionCallmethod with the function name and arguments - Collects the results of each function call
- Sends these results back to the LLM using
Content.functionResponses - Processes the LLM's response to the function results
- Updates the UI with the final response text
This creates a round trip flow:
- User → LLM: Requests a color
- LLM → App: Function calls with parameters
- App → User: New color displayed
- App → LLM: Function results
- LLM → User: Final response incorporating function results
Generate Riverpod code
Run the build runner command to generate the needed Riverpod code:
dart run build_runner build --delete-conflicting-outputs
Run and test the complete flow
Now run your application:
flutter run -d DEVICE
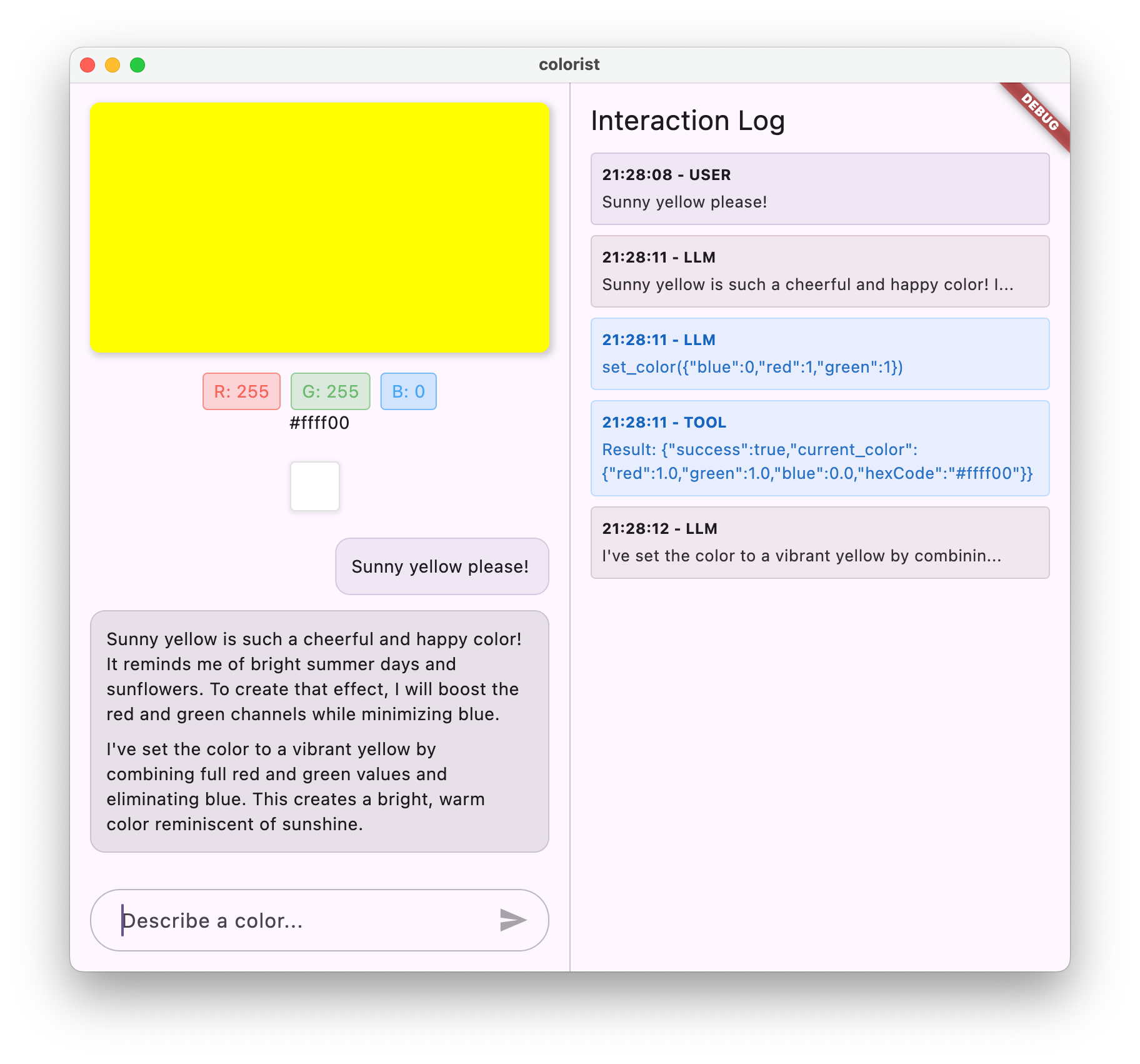
Try entering various color descriptions:
- "I'd like a deep crimson red"
- "Show me a calming sky blue"
- "Give me the color of fresh mint leaves"
- "I want to see a warm sunset orange"
- "Make it a rich royal purple"
Now you should see:
- Your message appearing in the chat interface
- Gemini's response appearing in the chat
- Function calls being logged in the log panel
- Function results being logged immediately after
- The color rectangle updating to display the described color
- RGB values updating to show the new color's components
- Gemini's final response appearing, often commenting on the color that was set
The log panel provides insight into what's happening behind the scenes. You'll see:
- The exact function calls Gemini is making
- The parameters it's choosing for each RGB value
- The results your function is returning
- The follow-up responses from Gemini
The color state notifier
The colorStateNotifier you're using to update colors is part of the colorist_ui package. It manages:
- The current color displayed in the UI
- The color history (last 10 colors)
- Notification of state changes to UI components
When you call updateColor with new RGB values, it:
- Creates a new
ColorDataobject with the provided values - Updates the current color in the app state
- Adds the color to the history
- Triggers UI updates through Riverpod's state management
The UI components in the colorist_ui package watch this state and automatically update when it changes, creating a reactive experience.
Understanding error handling
Your implementation includes robust error handling:
- Try-catch block: Wraps all LLM interactions to catch any exceptions
- Error logging: Records errors in the log panel with stack traces
- User feedback: Provides a friendly error message in the chat
- State cleanup: Finalizes the message state even if an error occurs
This ensures the app remains stable and provides appropriate feedback even when issues occur with the LLM service or function execution.
The power of function calling for user experience
What you've accomplished here demonstrates how LLMs can create powerful natural interfaces:
- Natural language interface: Users express intent in everyday language
- Intelligent interpretation: The LLM translates vague descriptions into precise values
- Direct manipulation: The UI updates in response to natural language
- Contextual responses: The LLM provides conversational context about the changes
- Low cognitive load: Users don't need to understand RGB values or color theory
This pattern of using LLM function calling to bridge natural language and UI actions can be extended to countless other domains beyond color selection.
What's next?
In the next step, you'll enhance the user experience by implementing streaming responses. Rather than waiting for the complete response, you'll process text chunks and function calls as they are received, creating a more responsive and engaging application.
Troubleshooting
Function call issues
If Gemini isn't calling your functions or parameters are incorrect:
- Verify your function declaration matches what's described in the system prompt
- Check that parameter names and types are consistent
- Ensure your system prompt explicitly instructs the LLM to use the tool
- Verify the function name in your handler matches exactly what's in the declaration
- Examine the log panel for detailed information on function calls
Function response issues
If function results aren't being properly sent back to the LLM:
- Check that your function returns a properly formatted Map
- Verify that the Content.functionResponses is being constructed correctly
- Look for any errors in the log related to function responses
- Ensure you're using the same chat session for the response
Color display issues
If colors aren't displaying correctly:
- Ensure RGB values are properly converted to doubles (LLM might send them as integers)
- Verify that values are in the expected range (0.0 to 1.0)
- Check that the color state notifier is being called correctly
- Examine the log for the exact values being passed to the function
General problems
For general issues:
- Examine the logs for errors or warnings
- Verify Vertex AI in Firebase connectivity
- Check for any type mismatches in function parameters
- Ensure all Riverpod generated code is up to date
Key concepts learned
- Implementing a complete function calling pipeline in Flutter
- Creating full communication between an LLM and your application
- Processing structured data from LLM responses
- Sending function results back to the LLM for incorporation into responses
- Using the log panel to gain visibility into LLM-application interactions
- Connecting natural language inputs to concrete UI changes
With this step complete, your app now demonstrates one of the most powerful patterns for LLM integration: translating natural language inputs into concrete UI actions, while maintaining a coherent conversation that acknowledges these actions. This creates an intuitive, conversational interface that feels magical to users.
7. Streaming responses for better UX
In this step, you'll enhance the user experience by implementing streaming responses from Gemini. Instead of waiting for the entire response to be generated, you'll process text chunks and function calls as they are received, creating a more responsive and engaging application.
What you'll cover in this step
- The importance of streaming for LLM-powered applications
- Implementing streaming LLM responses in a Flutter application
- Processing partial text chunks as they arrive from the API
- Managing conversation state to prevent message conflicts
- Handling function calls in streaming responses
- Creating visual indicators for in-progress responses
Why streaming matters for LLM applications
Before implementing, let's understand why streaming responses are crucial for creating excellent user experiences with LLMs:
Improved user experience
Streaming responses provide several significant user experience benefits:
- Reduced perceived latency: Users see text start appearing immediately (typically within 100-300ms), rather than waiting several seconds for a complete response. This perception of immediacy dramatically improves user satisfaction.
- Natural conversational rhythm: The gradual appearance of text mimics how humans communicate, creating a more natural dialogue experience.
- Progressive information processing: Users can begin processing information as it arrives, rather than being overwhelmed by a large block of text all at once.
- Opportunity for early interruption: In a full application, users could potentially interrupt or redirect the LLM if they see it going in an unhelpful direction.
- Visual confirmation of activity: The streaming text provides immediate feedback that the system is working, reducing uncertainty.
Technical advantages
Beyond UX improvements, streaming offers technical benefits:
- Early function execution: Function calls can be detected and executed as soon as they appear in the stream, without waiting for the complete response.
- Incremental UI updates: You can update your UI progressively as new information arrives, creating a more dynamic experience.
- Conversation state management: Streaming provides clear signals about when responses are complete vs. still in progress, enabling better state management.
- Reduced timeout risks: With non-streaming responses, long-running generations risk connection timeouts. Streaming establishes the connection early and maintains it.
For your Colorist app, implementing streaming means users will see both text responses and color changes appearing more promptly, creating a significantly more responsive experience.
Add conversation state management
First, let's add a state provider to track whether the app is currently handling a streaming response. Update your lib/services/gemini_chat_service.dart file:
lib/services/gemini_chat_service.dart
import 'dart:async';
import 'package:colorist_ui/colorist_ui.dart';
import 'package:firebase_vertexai/firebase_vertexai.dart';
import 'package:flutter_riverpod/flutter_riverpod.dart';
import 'package:riverpod_annotation/riverpod_annotation.dart';
import '../providers/gemini.dart';
import 'gemini_tools.dart';
part 'gemini_chat_service.g.dart';
final conversationStateProvider = StateProvider( // Add from here...
(ref) => ConversationState.idle,
); // To here.
class GeminiChatService {
GeminiChatService(this.ref);
final Ref ref;
Future<void> sendMessage(String message) async {
final chatSession = await ref.read(chatSessionProvider.future);
final conversationState = ref.read(conversationStateProvider); // Add this line
final chatStateNotifier = ref.read(chatStateNotifierProvider.notifier);
final logStateNotifier = ref.read(logStateNotifierProvider.notifier);
if (conversationState == ConversationState.busy) { // Add from here...
logStateNotifier.logWarning(
"Can't send a message while a conversation is in progress",
);
throw Exception(
"Can't send a message while a conversation is in progress",
);
}
final conversationStateNotifier = ref.read(
conversationStateProvider.notifier,
);
conversationStateNotifier.state = ConversationState.busy; // To here.
chatStateNotifier.addUserMessage(message);
logStateNotifier.logUserText(message);
final llmMessage = chatStateNotifier.createLlmMessage();
try { // Modify from here...
final responseStream = chatSession.sendMessageStream(
Content.text(message),
);
await for (final block in responseStream) {
await _processBlock(block, llmMessage.id);
} // To here.
} catch (e, st) {
logStateNotifier.logError(e, st: st);
chatStateNotifier.appendToMessage(
llmMessage.id,
"\nI'm sorry, I encountered an error processing your request. "
"Please try again.",
);
} finally {
chatStateNotifier.finalizeMessage(llmMessage.id);
conversationStateNotifier.state = ConversationState.idle; // Add this line.
}
}
Future<void> _processBlock( // Add from here...
GenerateContentResponse block,
String llmMessageId,
) async {
final chatSession = await ref.read(chatSessionProvider.future);
final chatStateNotifier = ref.read(chatStateNotifierProvider.notifier);
final logStateNotifier = ref.read(logStateNotifierProvider.notifier);
final blockText = block.text;
if (blockText != null) {
logStateNotifier.logLlmText(blockText);
chatStateNotifier.appendToMessage(llmMessageId, blockText);
}
if (block.functionCalls.isNotEmpty) {
final geminiTools = ref.read(geminiToolsProvider);
final responseStream = chatSession.sendMessageStream(
Content.functionResponses([
for (final functionCall in block.functionCalls)
FunctionResponse(
functionCall.name,
geminiTools.handleFunctionCall(
functionCall.name,
functionCall.args,
),
),
]),
);
await for (final response in responseStream) {
final responseText = response.text;
if (responseText != null) {
logStateNotifier.logLlmText(responseText);
chatStateNotifier.appendToMessage(llmMessageId, responseText);
}
}
}
} // To here.
}
@riverpod
GeminiChatService geminiChatService(Ref ref) => GeminiChatService(ref);
Understanding the streaming implementation
Let's break down what this code does:
- Conversation state tracking:
- A
conversationStateProvidertracks whether the app is currently processing a response - The state transitions from
idle→busywhile processing, then back toidle - This prevents multiple concurrent requests that could conflict
- A
- Stream initialization:
sendMessageStream()returns a Stream of response chunks instead of a Future with the complete response- Each chunk may contain text, function calls, or both
- Progressive processing:
await forprocesses each chunk as it arrives in real-time- Text is appended to the UI immediately, creating the streaming effect
- Function calls are executed as soon as they're detected
- Function call handling:
- When a function call is detected in a chunk, it's executed immediately
- Results are sent back to the LLM through another streaming call
- The LLM's response to these results is also processed in a streaming fashion
- Error handling and cleanup:
try/catchprovides robust error handling- The
finallyblock ensures conversation state is reset properly - Message is always finalized, even if errors occur
This implementation creates a responsive, reliable streaming experience while maintaining proper conversation state.
Update the main screen to connect conversation state
Modify your lib/main.dart file to pass the conversation state to the main screen:
lib/main.dart
import 'package:colorist_ui/colorist_ui.dart';
import 'package:flutter/material.dart';
import 'package:flutter_riverpod/flutter_riverpod.dart';
import 'providers/gemini.dart';
import 'services/gemini_chat_service.dart';
void main() async {
runApp(ProviderScope(child: MainApp()));
}
class MainApp extends ConsumerWidget {
const MainApp({super.key});
@override
Widget build(BuildContext context, WidgetRef ref) {
final model = ref.watch(geminiModelProvider);
final conversationState = ref.watch(conversationStateProvider); // Add this line
return MaterialApp(
theme: ThemeData(
colorScheme: ColorScheme.fromSeed(seedColor: Colors.deepPurple),
),
home: model.when(
data:
(data) => MainScreen(
conversationState: conversationState, // And this line
sendMessage: (text) {
ref.read(geminiChatServiceProvider).sendMessage(text);
},
),
loading: () => LoadingScreen(message: 'Initializing Gemini Model'),
error: (err, st) => ErrorScreen(error: err),
),
);
}
}
The key change here is passing the conversationState to the MainScreen widget. The MainScreen (provided by the colorist_ui package) will use this state to disable the text input while a response is being processed.
This creates a cohesive user experience where the UI reflects the current state of the conversation.
Generate Riverpod code
Run the build runner command to generate the needed Riverpod code:
dart run build_runner build --delete-conflicting-outputs
Run and test streaming responses
Run your application:
flutter run -d DEVICE

Now try testing the streaming behavior with various color descriptions. Try descriptions like:
- "Show me the deep teal color of the ocean at twilight"
- "I'd like to see a vibrant coral that reminds me of tropical flowers"
- "Create a muted olive green like old army fatigues"
The streaming technical flow in detail
Let's examine exactly what happens when streaming a response:
Connection establishment
When you call sendMessageStream(), the following happens:
- The app establishes a connection to the Vertex AI service
- The user request is sent to the service
- The server begins processing the request
- The stream connection remains open, ready to transmit chunks
Chunk transmission
As Gemini generates content, chunks are sent through the stream:
- The server sends text chunks as they're generated (typically a few words or sentences)
- When Gemini decides to make a function call, it sends the function call information
- Additional text chunks may follow function calls
- The stream continues until the generation is complete
Progressive processing
Your app processes each chunk incrementally:
- Each text chunk is appended to the existing response
- Function calls are executed as soon as they're detected
- The UI updates in real-time with both text and function results
- State is tracked to show the response is still streaming
Stream completion
When the generation is complete:
- The stream is closed by the server
- Your
await forloop exits naturally - The message is marked as complete
- The conversation state is set back to idle
- The UI updates to reflect the completed state
Streaming vs. non-streaming comparison
To better understand the benefits of streaming, let's compare streaming vs. non-streaming approaches:
Aspect | Non-Streaming | Streaming |
Perceived latency | User sees nothing until complete response is ready | User sees first words within milliseconds |
User experience | Long wait followed by sudden text appearance | Natural, progressive text appearance |
State management | Simpler (messages are either pending or complete) | More complex (messages can be in a streaming state) |
Function execution | Occurs only after complete response | Occurs during response generation |
Implementation complexity | Simpler to implement | Requires additional state management |
Error recovery | All-or-nothing response | Partial responses may still be useful |
Code complexity | Less complex | More complex due to stream handling |
For an application like Colorist, the UX benefits of streaming outweigh the implementation complexity, especially for color interpretations that might take several seconds to generate.
Best practices for streaming UX
When implementing streaming in your own LLM applications, consider these best practices:
- Clear visual indicators: Always provide clear visual cues that distinguish streaming vs. complete messages
- Input blocking: Disable user input during streaming to prevent multiple overlapping requests
- Error recovery: Design your UI to handle graceful recovery if streaming is interrupted
- State transitions: Ensure smooth transitions between idle, streaming, and complete states
- Progress visualization: Consider subtle animations or indicators that show active processing
- Cancellation options: In a complete app, provide ways for users to cancel in-progress generations
- Function result integration: Design your UI to handle function results appearing mid-stream
- Performance optimization: Minimize UI rebuilds during rapid stream updates
The colorist_ui package implements many of these best practices for you, but they're important considerations for any streaming LLM implementation.
What's next?
In the next step, you'll implement LLM synchronization by notifying Gemini when users select colors from history. This will create a more cohesive experience where the LLM is aware of user-initiated changes to the application state.
Troubleshooting
Stream processing issues
If you encounter issues with stream processing:
- Symptoms: Partial responses, missing text, or abrupt stream termination
- Solution: Check network connectivity and ensure proper async/await patterns in your code
- Diagnosis: Examine the log panel for error messages or warnings related to stream processing
- Fix: Ensure all stream processing uses proper error handling with
try/catchblocks
Missing function calls
If function calls aren't being detected in the stream:
- Symptoms: Text appears but colors don't update, or log shows no function calls
- Solution: Verify the system prompt's instructions about using function calls
- Diagnosis: Check the log panel to see if function calls are being received
- Fix: Adjust your system prompt to more explicitly instruct the LLM to use the
set_colortool
General error handling
For any other issues:
- Step 1: Check the log panel for error messages
- Step 2: Verify Vertex AI in Firebase connectivity
- Step 3: Ensure all Riverpod generated code is up to date
- Step 4: Review the streaming implementation for any missing await statements
Key concepts learned
- Implementing streaming responses with the Gemini API for more responsive UX
- Managing conversation state to handle streaming interactions properly
- Processing real-time text and function calls as they arrive
- Creating responsive UIs that update incrementally during streaming
- Handling concurrent streams with proper async patterns
- Providing appropriate visual feedback during streaming responses
By implementing streaming, you've significantly enhanced the user experience of your Colorist app, creating a more responsive, engaging interface that feels truly conversational.
8. LLM Context Synchronization
In this bonus step, you'll implement LLM Context Synchronization by notifying Gemini when users select colors from history. This creates a more cohesive experience where the LLM is aware of user actions in the interface, not just their explicit messages.
What you'll cover in this step
- Creating LLM Context Synchronization between your UI and the LLM
- Serializing UI events into context the LLM can understand
- Updating conversation context based on user actions
- Creating a coherent experience across different interaction methods
- Enhancing LLM context awareness beyond explicit chat messages
Understanding LLM Context Synchronization
Traditional chatbots only respond to explicit user messages, creating a disconnect when users interact with the app through other means. LLM Context Synchronization addresses this limitation:
Why LLM Context Synchronization matters
When users interact with your app through UI elements (like selecting a color from history), the LLM has no way of knowing what happened unless you explicitly tell it. LLM Context Synchronization:
- Maintains context: Keeps the LLM informed about all relevant user actions
- Creates coherence: Produces a cohesive experience where the LLM acknowledges UI interactions
- Enhances intelligence: Allows the LLM to respond appropriately to all user actions
- Improves user experience: Makes the entire application feel more integrated and responsive
- Reduces user effort: Eliminates the need for users to manually explain their UI actions
In your Colorist app, when a user selects a color from history, you want Gemini to acknowledge this action and comment intelligently about the selected color, maintaining the illusion of a seamless, aware assistant.
Update the Gemini chat service for color selection notifications
First, you'll add a method to the GeminiChatService to notify the LLM when a user selects a color from history. Update your lib/services/gemini_chat_service.dart file:
lib/services/gemini_chat_service.dart
import 'dart:async';
import 'dart:convert'; // Add this import
import 'package:colorist_ui/colorist_ui.dart';
import 'package:firebase_vertexai/firebase_vertexai.dart';
import 'package:flutter_riverpod/flutter_riverpod.dart';
import 'package:riverpod_annotation/riverpod_annotation.dart';
import '../providers/gemini.dart';
import 'gemini_tools.dart';
part 'gemini_chat_service.g.dart';
final conversationStateProvider = StateProvider(
(ref) => ConversationState.idle,
);
class GeminiChatService {
GeminiChatService(this.ref);
final Ref ref;
Future<void> notifyColorSelection(ColorData color) => sendMessage( // Add from here...
'User selected color from history: ${json.encode(color.toLLMContextMap())}',
); // To here.
Future<void> sendMessage(String message) async {
final chatSession = await ref.read(chatSessionProvider.future);
final conversationState = ref.read(conversationStateProvider);
final chatStateNotifier = ref.read(chatStateNotifierProvider.notifier);
final logStateNotifier = ref.read(logStateNotifierProvider.notifier);
if (conversationState == ConversationState.busy) {
logStateNotifier.logWarning(
"Can't send a message while a conversation is in progress",
);
throw Exception(
"Can't send a message while a conversation is in progress",
);
}
final conversationStateNotifier = ref.read(
conversationStateProvider.notifier,
);
conversationStateNotifier.state = ConversationState.busy;
chatStateNotifier.addUserMessage(message);
logStateNotifier.logUserText(message);
final llmMessage = chatStateNotifier.createLlmMessage();
try {
final responseStream = chatSession.sendMessageStream(
Content.text(message),
);
await for (final block in responseStream) {
await _processBlock(block, llmMessage.id);
}
} catch (e, st) {
logStateNotifier.logError(e, st: st);
chatStateNotifier.appendToMessage(
llmMessage.id,
"\nI'm sorry, I encountered an error processing your request. "
"Please try again.",
);
} finally {
chatStateNotifier.finalizeMessage(llmMessage.id);
conversationStateNotifier.state = ConversationState.idle;
}
}
Future<void> _processBlock(
GenerateContentResponse block,
String llmMessageId,
) async {
final chatSession = await ref.read(chatSessionProvider.future);
final chatStateNotifier = ref.read(chatStateNotifierProvider.notifier);
final logStateNotifier = ref.read(logStateNotifierProvider.notifier);
final blockText = block.text;
if (blockText != null) {
logStateNotifier.logLlmText(blockText);
chatStateNotifier.appendToMessage(llmMessageId, blockText);
}
if (block.functionCalls.isNotEmpty) {
final geminiTools = ref.read(geminiToolsProvider);
final responseStream = chatSession.sendMessageStream(
Content.functionResponses([
for (final functionCall in block.functionCalls)
FunctionResponse(
functionCall.name,
geminiTools.handleFunctionCall(
functionCall.name,
functionCall.args,
),
),
]),
);
await for (final response in responseStream) {
final responseText = response.text;
if (responseText != null) {
logStateNotifier.logLlmText(responseText);
chatStateNotifier.appendToMessage(llmMessageId, responseText);
}
}
}
}
}
@riverpod
GeminiChatService geminiChatService(Ref ref) => GeminiChatService(ref);
The key addition is the notifyColorSelection method, which:
- Takes a
ColorDataobject representing the selected color - Encodes it to a JSON format that can be included in a message
- Sends a specially formatted message to the LLM indicating a user selection
- Reuses the existing
sendMessagemethod to handle the notification
This approach avoids duplication by utilizing your existing message handling infrastructure.
Update main app to connect color selection notifications
Now, modify your lib/main.dart file to pass the color selection notification function to the main screen:
lib/main.dart
import 'package:colorist_ui/colorist_ui.dart';
import 'package:flutter/material.dart';
import 'package:flutter_riverpod/flutter_riverpod.dart';
import 'providers/gemini.dart';
import 'services/gemini_chat_service.dart';
void main() async {
runApp(ProviderScope(child: MainApp()));
}
class MainApp extends ConsumerWidget {
const MainApp({super.key});
@override
Widget build(BuildContext context, WidgetRef ref) {
final model = ref.watch(geminiModelProvider);
final conversationState = ref.watch(conversationStateProvider);
return MaterialApp(
theme: ThemeData(
colorScheme: ColorScheme.fromSeed(seedColor: Colors.deepPurple),
),
home: model.when(
data:
(data) => MainScreen(
conversationState: conversationState,
notifyColorSelection: (color) { // Add from here...
ref.read(geminiChatServiceProvider).notifyColorSelection(color);
}, // To here.
sendMessage: (text) {
ref.read(geminiChatServiceProvider).sendMessage(text);
},
),
loading: () => LoadingScreen(message: 'Initializing Gemini Model'),
error: (err, st) => ErrorScreen(error: err),
),
);
}
}
The key change is adding the notifyColorSelection callback, which connects the UI event (selecting a color from history) to the LLM notification system.
Update the system prompt
Now, you need to update your system prompt to instruct the LLM on how to respond to color selection notifications. Modify your assets/system_prompt.md file:
assets/system_prompt.md
# Colorist System Prompt
You are a color expert assistant integrated into a desktop app called Colorist. Your job is to interpret natural language color descriptions and set the appropriate color values using a specialized tool.
## Your Capabilities
You are knowledgeable about colors, color theory, and how to translate natural language descriptions into specific RGB values. You have access to the following tool:
`set_color` - Sets the RGB values for the color display based on a description
## How to Respond to User Inputs
When users describe a color:
1. First, acknowledge their color description with a brief, friendly response
2. Interpret what RGB values would best represent that color description
3. Use the `set_color` tool to set those values (all values should be between 0.0 and 1.0)
4. After setting the color, provide a brief explanation of your interpretation
Example:
User: "I want a sunset orange"
You: "Sunset orange is a warm, vibrant color that captures the golden-red hues of the setting sun. It combines a strong red component with moderate orange tones."
[Then you would call the set_color tool with approximately: red=1.0, green=0.5, blue=0.25]
After the tool call: "I've set a warm orange with strong red, moderate green, and minimal blue components that is reminiscent of the sun low on the horizon."
## When Descriptions are Unclear
If a color description is ambiguous or unclear, please ask the user clarifying questions, one at a time.
## When Users Select Historical Colors
Sometimes, the user will manually select a color from the history panel. When this happens, you'll receive a notification about this selection that includes details about the color. Acknowledge this selection with a brief response that recognizes what they've done and comments on the selected color.
Example notification:
User: "User selected color from history: {red: 0.2, green: 0.5, blue: 0.8, hexCode: #3380CC}"
You: "I see you've selected an ocean blue from your history. This tranquil blue with a moderate intensity has a calming, professional quality to it. Would you like to explore similar shades or create a contrasting color?"
## Important Guidelines
- Always keep RGB values between 0.0 and 1.0
- Provide thoughtful, knowledgeable responses about colors
- When possible, include color psychology, associations, or interesting facts about colors
- Be conversational and engaging in your responses
- Focus on being helpful and accurate with your color interpretations
The key addition is the "When Users Select Historical Colors" section, which:
- Explains the concept of history selection notifications to the LLM
- Provides an example of what these notifications look like
- Shows an example of an appropriate response
- Sets expectations for acknowledging the selection and commenting on the color
This helps the LLM understand how to respond appropriately to these special messages.
Generate Riverpod Code
Run the build runner command to generate the needed Riverpod code:
dart run build_runner build --delete-conflicting-outputs
Run and test LLM Context Synchronization
Run your application:
flutter run -d DEVICE

Testing the LLM Context Synchronization involves:
- First, generate a few colors by describing them in the chat
- "Show me a vibrant purple"
- "I'd like a forest green"
- "Give me a bright red"
- Then, click on one of the color thumbnails in the history strip
You should observe:
- The selected color appears in the main display
- A user message appears in the chat indicating the color selection
- The LLM responds by acknowledging the selection and commenting on the color
- The entire interaction feels natural and cohesive
This creates a seamless experience where the LLM is aware of and responds appropriately to both direct messages and UI interactions.
How LLM Context Synchronization works
Let's explore the technical details of how this synchronization works:
Data Flow
- User action: User clicks a color in the history strip
- UI event: The
MainScreenwidget detects this selection - Callback execution: The
notifyColorSelectioncallback is triggered - Message creation: A specially formatted message is created with the color data
- LLM processing: The message is sent to Gemini, which recognizes the format
- Contextual response: Gemini responds appropriately based on the system prompt
- UI update: The response appears in the chat, creating a cohesive experience
Data serialization
A key aspect of this approach is how you serialize the color data:
'User selected color from history: ${json.encode(color.toLLMContextMap())}'
The toLLMContextMap() method (provided by the colorist_ui package) converts a ColorData object into a map with key properties that the LLM can understand. This typically includes:
- RGB values (red, green, blue)
- Hex code representation
- Any name or description associated with the color
By formatting this data consistently and including it in the message, you ensure the LLM has all the information it needs to respond appropriately.
Broader applications of LLM Context Synchronization
This pattern of notifying the LLM about UI events has numerous applications beyond color selection:
Other use cases
- Filter changes: Notify the LLM when users apply filters to data
- Navigation events: Inform the LLM when users navigate to different sections
- Selection changes: Update the LLM when users select items from lists or grids
- Preference updates: Tell the LLM when users change settings or preferences
- Data manipulation: Notify the LLM when users add, edit, or delete data
In each case, the pattern remains the same:
- Detect the UI event
- Serialize relevant data
- Send a specially formatted notification to the LLM
- Guide the LLM to respond appropriately through the system prompt
Best practices for LLM Context Synchronization
Based on your implementation, here are some best practices for effective LLM Context Synchronization:
1. Consistent formatting
Use a consistent format for notifications so the LLM can easily identify them:
"User [action] [object]: [structured data]"
2. Rich context
Include enough detail in notifications for the LLM to respond intelligently. For colors, this means RGB values, hex codes, and any other relevant properties.
3. Clear instructions
Provide explicit instructions in the system prompt about how to handle notifications, ideally with examples.
4. Natural integration
Design notifications to flow naturally in the conversation, not as technical interruptions.
5. Selective notification
Only notify the LLM about actions that are relevant to the conversation. Not every UI event needs to be communicated.
Troubleshooting
Notification issues
If the LLM isn't responding properly to color selections:
- Check that the notification message format matches what's described in the system prompt
- Verify that the color data is being properly serialized
- Ensure the system prompt has clear instructions for handling selections
- Look for any errors in the chat service when sending notifications
Context management
If the LLM seems to lose context:
- Check that the chat session is being maintained properly
- Verify that conversation states transition correctly
- Ensure that notifications are being sent through the same chat session
General problems
For general issues:
- Examine the logs for errors or warnings
- Verify Vertex AI in Firebase connectivity
- Check for any type mismatches in function parameters
- Ensure all Riverpod generated code is up to date
Key concepts learned
- Creating LLM Context Synchronization between UI and LLM
- Serializing UI events into LLM-friendly context
- Guiding LLM behavior for different interaction patterns
- Creating a cohesive experience across message and non-message interactions
- Enhancing LLM awareness of the broader application state
By implementing LLM Context Synchronization, you've created a truly integrated experience where the LLM feels like an aware, responsive assistant rather than just a text generator. This pattern can be applied to countless other applications to create more natural, intuitive AI-powered interfaces.
9. Congratulations!
You've successfully completed the Colorist codelab! 🎉
What you've built
You've created a fully functional Flutter application that integrates Google's Gemini API to interpret natural language color descriptions. Your app can now:
- Process natural language descriptions like "sunset orange" or "deep ocean blue"
- Use Gemini to intelligently translate these descriptions into RGB values
- Display the interpreted colors in real-time with streaming responses
- Handle user interactions through both chat and UI elements
- Maintain contextual awareness across different interaction methods
Where to go from here
Now that you've mastered the basics of integrating Gemini with Flutter, here are some ways to continue your journey:
Enhance your Colorist app
- Color palettes: Add functionality to generate complementary or matching color schemes
- Voice input: Integrate speech recognition for verbal color descriptions
- History management: Add options to name, organize, and export color sets
- Custom prompting: Create an interface for users to customize system prompts
- Advanced analytics: Track which descriptions work best or cause difficulties
Explore more Gemini features
- Multimodal inputs: Add image inputs to extract colors from photos
- Content generation: Use Gemini to generate color-related content like descriptions or stories
- Function calling enhancements: Create more complex tool integrations with multiple functions
- Safety settings: Explore different safety settings and their impact on responses
Apply these patterns to other domains
- Document analysis: Create apps that can understand and analyze documents
- Creative writing assistance: Build writing tools with LLM-powered suggestions
- Task automation: Design apps that translate natural language into automated tasks
- Knowledge-based applications: Create expert systems in specific domains
Resources
Here are some valuable resources to continue your learning:
Official documentation
- Vertex AI in Firebase Documentation
- Flutter Documentation
- Riverpod Documentation
- Gemini API Documentation
Prompting course and guide
Community
Feedback
We'd love to hear about your experience with this codelab! Please consider providing feedback through:
Thank you for completing this codelab, and we hope you continue exploring the exciting possibilities at the intersection of Flutter and AI!
